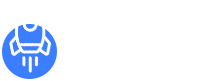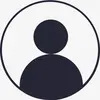高级选择
我们已经知道如何"手动"进行基本选择,例如使用椭圆选择或套索工具。但使用这些工具进行复杂的选择可能需要很多时间。有更先进的工具,可以帮助我们
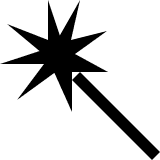 魔棒
魔棒
魔棒允许你选择颜色相同(或相似)的像素。一旦你用魔棒点击了某个地方,鼠标下的像素将被选中,以及所有其他像素,它们的颜色与该像素相似
有一个连续模式选项(在顶部菜单中)。启用时,魔棒将仅选择那些与源像素相连的类似像素(即,它将选择具有相同颜色的整个区域,而不是与此区域分离的其他区域)。当此选项被禁用时,魔棒将从整个图像中选择所有相似的像素,即使它们未与源像素连接
在这里,您可以看到在启用和禁用连续模式的情况下单击像素(用白色十字标记)的结果
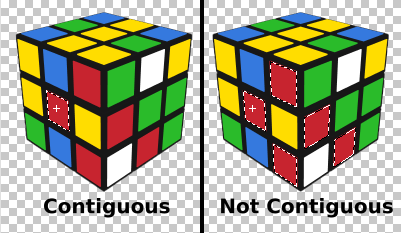
顶部菜单中还有一个公差参数,用于定义要选择的相似颜色(较大的值会产生"较宽"的选择)
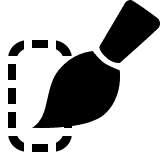 快速选择
快速选择
这可能是最先进的选择工具,真的可以节省你的时间。对于许多人来说,这是他们唯一使用的选择工具
快速选择的工作方式与画笔类似,您可以在顶部菜单中选择画笔尖端直径。然后,在要选择的区域上绘制笔划。它将每个笔划都添加到选择中,并逐渐将其扩展到周围区域,选择相关部分(类似于魔棒)
有时,该工具可能超出您要选择的区域,并选择更大的部分。切换到顶部菜单中的"减去"模式(或按住Alt键),您可以用同样的方法删除不需要的部分
快速选择工具中有一个隐藏层。当您使用新的或并集模式绘制笔划时,工具将以白色绘制到该层中。使用"减去"模式绘制时,将使用黑色绘制笔划。此层用作工具的向导:白色区域必须始终位于选择范围内,黑色区域不得位于选择范围内,通过分析实际图像,可以巧妙地推断出剩余区域。指定的白色和黑色笔划越多,工具用于进行良好选择的信息就越多
新模式使工具忘记以前指定的所有笔划,并以空的隐藏层重新开始
颜色范围
此工具允许我们从图像中选择特定颜色。与魔棒完全选择或完全忽略区域不同,颜色范围可以创建部分选择,具体取决于区域中该颜色的数量
按选择-颜色范围启动工具。接下来,单击要选择的颜色(在图像中)。"颜色范围"窗口显示选择的预览:亮度对应于每个像素的选择程度。E、 g.如果你点击图片中的红色t恤,预览时该t恤应该是白色的,其他部分,如果不是红色的,预览时应该是黑色的。模糊性参数还允许您将所有相似的颜色添加到所选内容中,或仅选择您单击的确切颜色