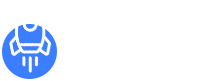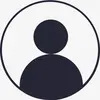层转换
我们已经知道,如何添加和删除图层,如何移动图层或更改其不透明度。另一个基本操作是缩放(使对象变大或变小)或旋转
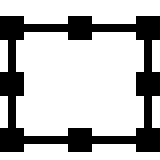 自由变换
自由变换
自由变换是进行变换的基本工具。它与任何其他常规工具一样工作,但不在工具栏中。您可以通过单击Edit-Free Transform或Alt+Ctrl+T来启用它
启用"自由变换"时,变换将应用于当前选定的层,即应用于同一层(或其部分),此时移动工具将移动这些层。启用时,转换矩形将出现在转换的内容周围。它有四个角上的控制点,四个边上的控制点和中间的旋转中心
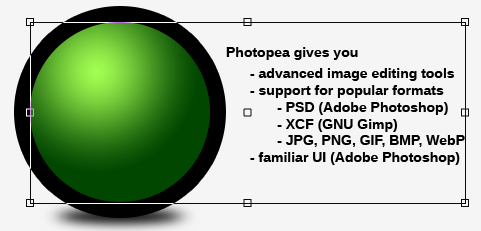
在矩形内按住并拖动可移动它。在矩形外部按住并拖动可旋转矩形。按住并拖动其角点以更改其大小。按住并拖动其边以水平或垂直缩放。当按下Ctrl键时,按下并拖动侧面以扭曲内容
除了移动矩形外,还可以在顶部菜单中直接设置变换参数

启用自由转换后,环境将被锁定,您不能执行其他任何操作。完成转换后,使用顶部菜单中的按钮确认或取消转换。您也可以用Enter键确认它,或者用Escape键取消它
公共变换
当你需要做一个"普通"的变换(比如旋转90度,或者从左到右"镜像"图像)时,你可以做得更快。按编辑-转换-…,然后选择一个预定义的转换
透视变换
缩放、旋转和扭曲内容可能不够。想象一下,你需要把你的图像放在一个平面上,从侧面看。近边,必须更长,远边,必须更短

您可以使用透视变换来完成此操作。只需按住Ctrl键并拖动角点:就可以分别移动每个角点,以实现三维效果
扭曲
透视变换可以让我们对图像进行三维变换,但在某些情况下仍然不够。有时,我们可能想把一个图像放在不平坦的表面(圆柱或球)。在这些情况下,我们希望将图像"弯曲"成更有趣的形状
Warp允许我们使用16个控制点弯曲矩形区域。有四个控制点用于角点的位置,每个角点有两个控制点用于该角点附近边的方向(另外8个点),还有四个控制点用于图像的中心

当"自由变换"(Free Transform)处于启用状态时,顶部面板中将有一个"扭曲"(Warp)按钮。单击它可在标准编辑模式和扭曲编辑模式之间切换。还有一些预定义的形状,如拱门或标志,因此不必手动移动点